Kaders worden toegepast op foto’s en kunnen worden gezien als omlijsting van een foto. De software bevat tientallen kaders, overzichtelijk gerangschikt in de volgende categorieën:
| Dieren | Kerst |
| Diversen | Lijsten |
| Fotolijsten | Postzegels |
Alle kaders worden als update aangeboden na het starten van de software. Lees op deze pagina meer over het downloaden en installeren van updates. Volg onderstaande instructies voor het gebruik van de kaders.
Desktop software
Klik op het tabblad Kaders en sleep het gewenste kader naar een foto.
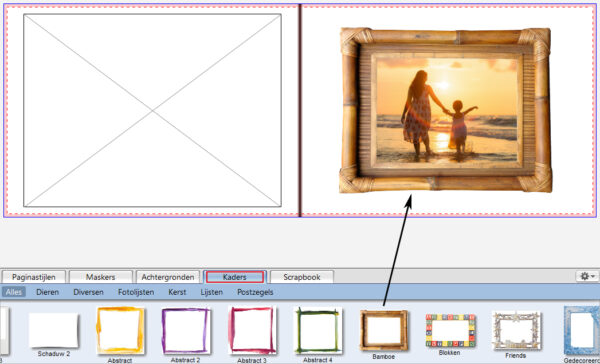
Kaders kunnen van foto’s worden verwijderd door het kader Geen naar de foto te slepen.
Online
Kaders zijn niet beschikbaar in de online applicatie.
Linialen en hulplijnen kunnen handig zijn bij het op elkaar afstemmen en uitlijnen van foto’s en andere elementen. Volg onderstaande instructies voor het gebruik van linialen en hulplijnen.
Desktop software
Voor het gebruik van hulplijnen is de Liniaal nodig. Linialen kunnen worden ingeschakeld via het menu Beeld › Toon linialen of middels de toetscombinatie Ctrl+R.
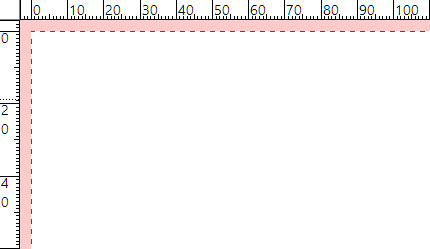
Hulplijnen kunnen worden toegevoegd door op een liniaal te klikken, de muisknop ingedrukt te houden en de muis naar de pagina te bewegen. Onderstaande afbeelding geeft twee toegevoegde hulplijnen (blauwe lijnen) weer.
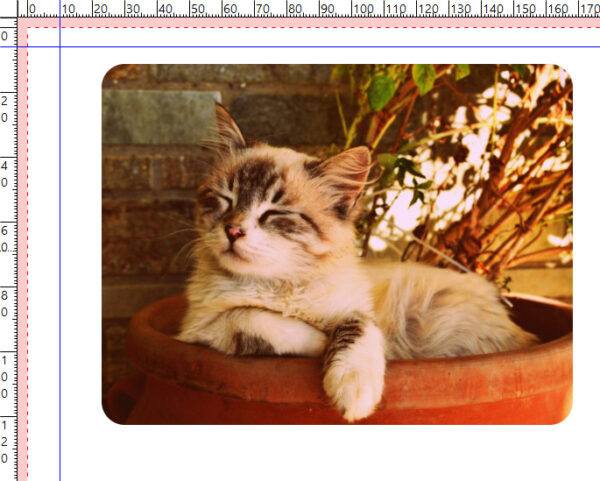
Hulplijnen kunnen worden verplaatst door de cursor in de liniaal op de lijn te zetten, de muisknop in te drukken en de muis te verplaatsen.
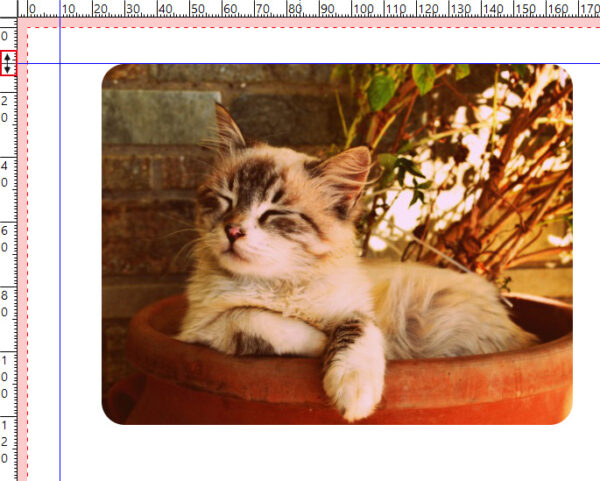
Hulplijnen kunnen worden verwijderd door ze van de pagina weer op de liniaal te slepen.
Online
De online applicatie maakt gebruik Intelligente Hulplijnen.
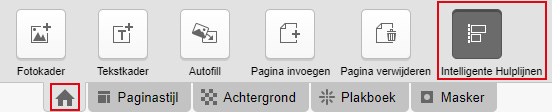
De (magnetische) hulplijnen worden zichtbaar bij het slepen van elementen op de pagina. Hiermee kunnen elementen ten opzichte van elkaar of ten opzichte van de pagina worden uitgelijnd. Onderstaand voorbeeld geeft een hulplijn weer bij het uitlijnen van twee elementen aan de bovenkant.
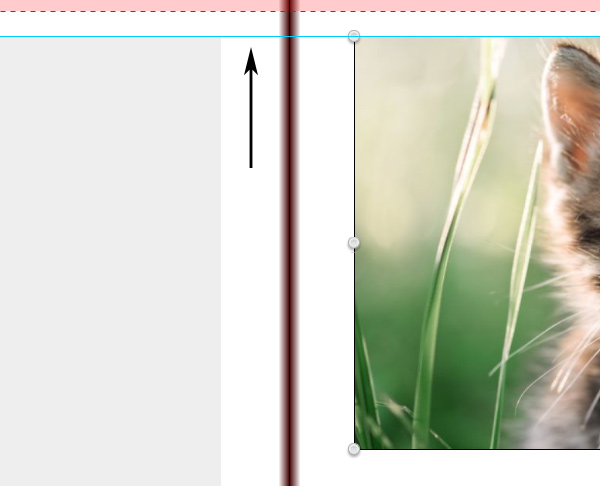
Hulplijnen kunnen worden uitgeschakeld via Home › Intelligente Hulplijnen.
Maskers worden toegepast op foto’s en kunnen worden gezien als filter van een foto. De software bevat meer dan 100 maskers, overzichtelijk gerangschikt in de volgende categorieën:
| Algemeen | Verlopen |
| Kaders | Vormen |
| Patronen | Woorden |
Alle maskers worden als update aangeboden na het starten van de software. Lees op deze pagina meer over het downloaden en installeren van updates. Volg onderstaande instructies voor het gebruik van de maskers.
Desktop software
Klik op het tabblad Maskers en sleep het gewenste masker naar de foto.
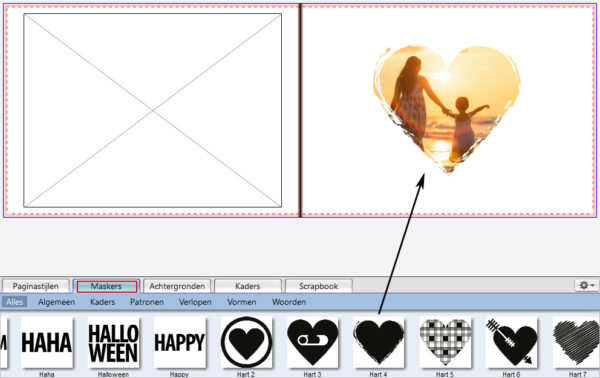
Maskers kunnen van foto’s worden verwijderd door het masker Geen naar de foto te slepen.
Online
Klik op het tabblad Maskers en sleep het gewenste masker naar de foto.
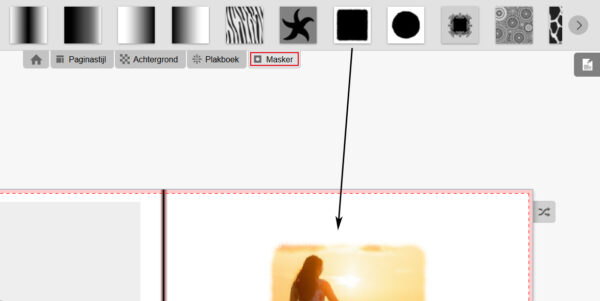
Maskers kunnen van foto’s worden verwijderd door het masker Geen naar de foto te slepen.
De online applicatie bevat geen onderverdeling in categorieën.
Desktop software
Voor het maken van een specifieke selectie, klik op één foto, houd de Shift-toets ingedrukt en selecteer meerdere foto’s. Voor het selecteren van alle foto’s op de pagina (of spread), gebruik de toetscombinatie Ctrl+A.

Voorbeeld van het toevoegen van een oranje rand aan vier foto’s tegelijk. Meer informatie over het toevoegen van een rand aan een foto is op deze pagina te lezen.
Online
Deze optie is niet beschikbaar in de online applicatie.
Een raster kan handig zijn bij het op elkaar afstemmen en uitlijnen van elemten op de pagina. Volg onderstaande instructies voor het gebruik van het raster.
Desktop software
Klik op Beeld › Raster › Toon om het raster te tonen.

De optie Beeld › Raster › Toon tijdens slepen zorgt ervoor dat het raster enkel wordt getoond wanneer elementen op de pagina worden versleept. Via Beeld › Raster › Raster instellingen… kunnen de volgende instellingen worden aangepast.
- Grootte (mm) – Bepaald de grootte van het raster in millimeters
- Verdeling – Bepaald het aantal vakken binnen de afmeting van het raster
- Kleur – Bepaalde de kleur van de rasterlijnen
Het raster kan worden uitgeschakeld via Beeld › Raster › Verberg.
Online
Deze optie is niet beschikbaar in de online applicatie.
Scrapbook items (ook wel plakboek items of stickers genaamd) kunnen op elke pagina en elke gewenste plek worden toegepast. De software bevat meer dan 700 verschillende scrapbook items, overzichtelijk gerangschikt in de volgende categorieën:
| Algemeen | Jaarboek | Pasen |
| Babies / kinderen | Kantoor | Reizen |
| Cijfers / letters | Kantwoorden | Sinterklaas |
| Dieren | Kerst | Sport |
| Emoticons | Liefde | Tekstballon |
| Eten / drinken | Moederdag | Vaderdag |
| Feest | Natuur | |
| Halloween | Nederland |
Alle scrapbook items worden als update aangeboden na het starten van de software. Lees op deze pagina meer over het downloaden en installeren van updates. Volg onderstaande instructies voor het gebruik van Scrapbook items.
Desktop software
Klik op Scrapbook, gebruik de scrollbar om door de items heen te bladeren. Sleep het gewenste item naar de pagina.
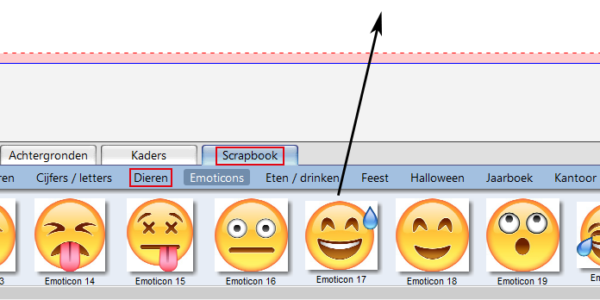
Online
Klik op Plakboek, gebruik de pijlen links en rechts om door de items heen te bladeren. Sleep het gewenste item naar de pagina.
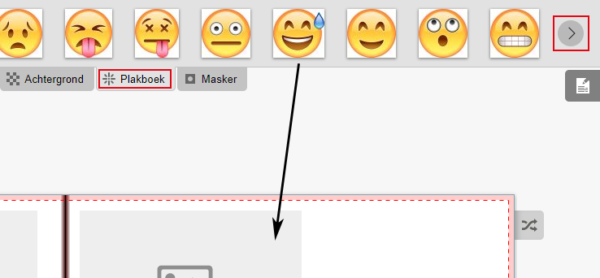
De online applicatie bevat geen onderverdeling in categorieën.
Desktop software
Klik via het menu op Invoegen › Vorm en selecteer de gewenste vorm.
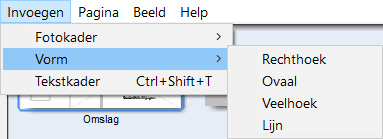
De vormen worden als volgt op de pagina geplaatst:
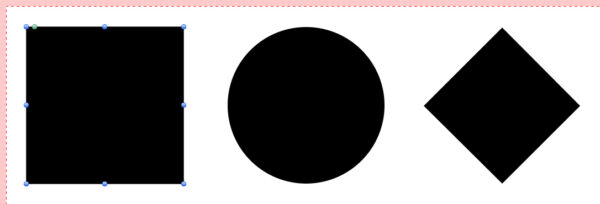
Gebruik de opties op het eerste tabblad aan de rechterkant om de weergave aan te passen.
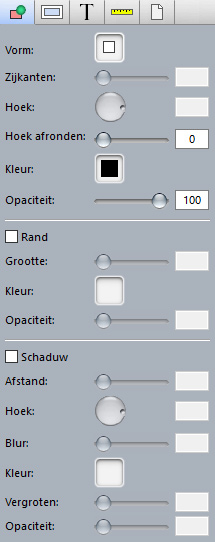
Online
Deze optie is niet beschikbaar in de online applicatie.

