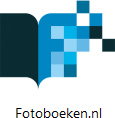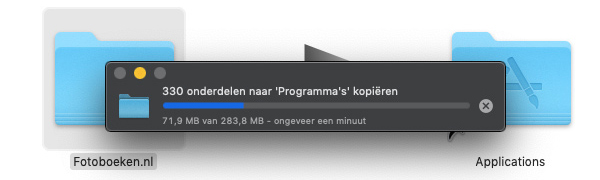Wanneer het verzenden van de bestanden via de applicatie niet lukt en de Klantenservice het verzoek het gedaan de bestanden via WeTransfer te verzenden, volg onderstaande instructies.
Windows
Klik me de rechter-muis op het bureaublad en selecteer Nieuw › Map.

Een map met de naam Nieuwe map wordt aangemaakt. Pas desgewenst de naam aan.
Open de verkenner of dubbelklik Deze PC en ga naar Documenten › Fotoboeken.nl Projects. Klik met rechter-muis op de projectmap en selecteer Kopiëren.
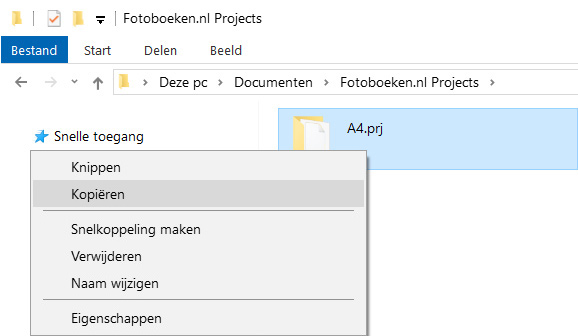
Open de map op het bureaublad, klik met de rechter-muis in de map en selecteer Plakken.
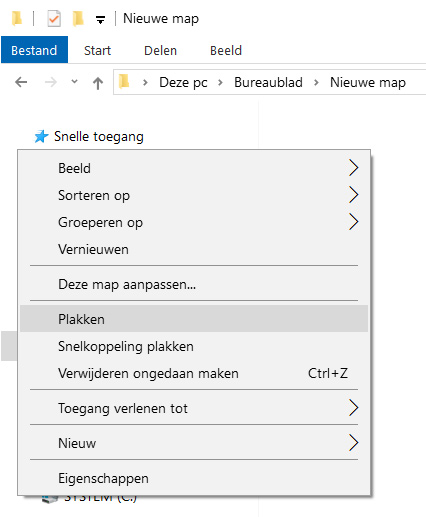
De projectmap wordt naar de map op het bureaublad gekopieerd.
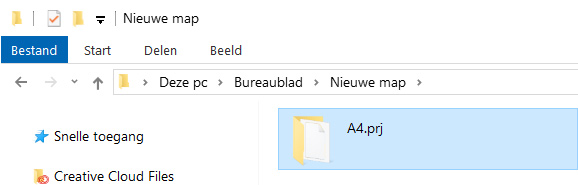
Omdat in de projectmap niet de foto’s staan opgeslagen, is het van belang dat ook alle gebruikte foto’s naar de map op het bureaublad worden gekopieerd.
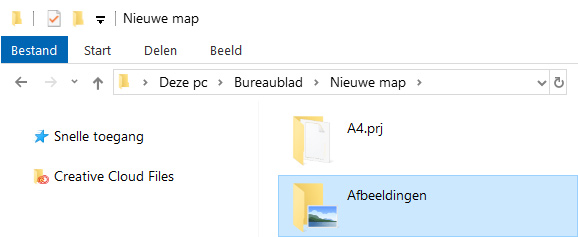
Klik met de rechter-muis op de map op het bureaublad en selecteer Kopiëren naar › Gecomprimeerde (gezipte) map.
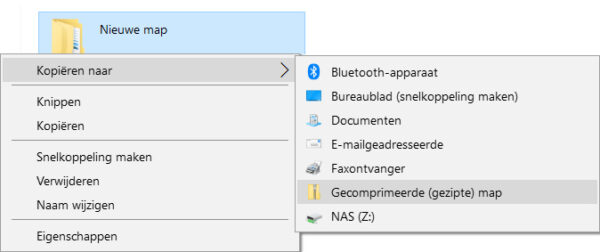
Zodra het comprimeren van de map is voltooid, druk op Enter. Het zip-bestand met daarin alle benodigde bestanden is gemaakt.
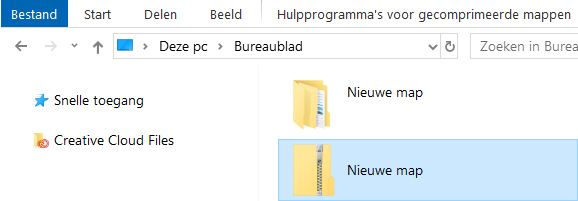
Ga naar wetransfer.com, voeg het bestand toe en vul de gegevens in. Klik op Versturen.
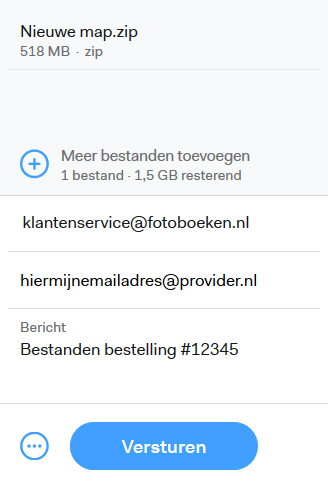
Het bestand wordt verzonden. Nadat het bestand is verzonden kan het venster worden gesloten. We gaan met het bestand aan de slag zodra we het hebben ontvangen. Verdere afhandeling zal uiteraard worden gecommuniceerd.
macOS
Klik één keer met de muis op het bureaublad en selecteer in het menu Archief › Nieuwe map. Een nieuwe map wordt gemaakt. Pas desgewenst de naam aan.
Open Finder en ga naar Documenten › Fotoboeken.nl Projects. Selecteer de projectmap door er één keer op te klikken. Klik in het menu op Wijzig › Kopieer [project].prj. Open de map op het bureaublad en klik in het menu op Wijzig › Plak onderdeel. De projectmap wordt gekopieerd.
Omdat in de projectmap niet de foto’s staan opgeslagen, is het van belang dat ook alle gebruikte foto’s naar de map op het bureaublad worden gekopieerd.
Selecteer de map door er één keer op te klikken. Selecteer in het menu Comprimeer › [mapnaam]. Het zip-bestand wordt gemaakt.
Ga naar wetransfer.com, voeg het bestand toe en vul de gegevens in. Klik op Versturen.
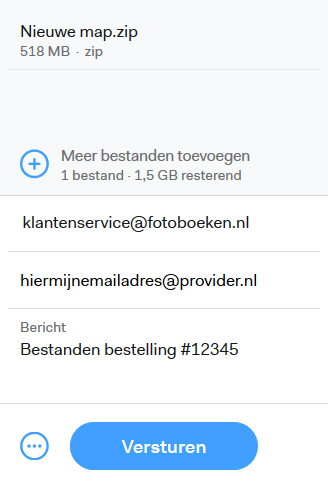
Het bestand wordt verzonden. Nadat het bestand is verzonden kan het venster worden gesloten. We gaan met het bestand aan de slag zodra we het hebben ontvangen. Verdere afhandeling zal uiteraard worden gecommuniceerd.
Desktop software (Windows)
Bestanden met de .HEIC-extensie zijn ontwikkeld door Apple. Apple geeft de volgende suggesties voor het gebruik van deze bestanden:
“Wanneer u HEIC- of HEVC-media importeert van een aangesloten iOS-apparaat naar Photos, Image Capture of een PC, wordt de media mogelijk geconverteerd naar JPEG of H.264.
In iOS 11 of hoger, ga naar Instellingen › Foto’s. Tik in het gedeelte Overdracht naar MAC of PC op Automatisch om ervoor te zorgen dat de media tijdens het importeren geconverteerd kan worden.”
Online
Bij gebruik van iOS op telefoon of tablet converteert de online applicatie .HEIC-bestanden automatisch. Voor gebruik van de online applicatie via de browser op Windows of macOS, volg de stappen zoals bovenstaand omschreven.
Desktop software (macOS)
Bestanden met de .HEIC-extensie kunnen vooralsnog niet direct worden gebruikt in de applicatie. Gebruik hiervoor de Foto’s-app om de bestanden te exporteren naar .JPEG-formaat. Open de Foto’s-app, selecteer de te exporteren foto’s en kies Archief › Exporteer › Exporteer [aantal] foto’s.
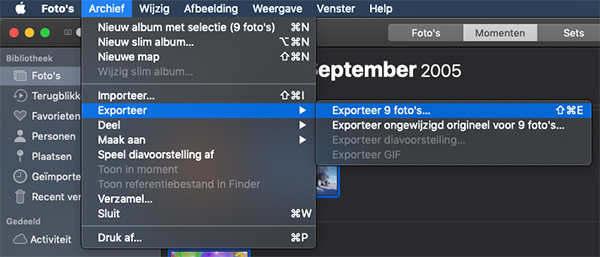
Het is tevens mogelijk een .HEIC-bestand handmatig te converteren naar .JPEG of .PNG. Open het bestand in Voorbeeld, selecteer Bestand › Exporteren, kies de gewenste indeling en sla het bestand op.
In deze video leggen we uit hoe we een inspiratiepagina hebben gemaakt waarbij foto’s in ruitvorm zijn geplaatst. Laat je inspireren en leer tips en trucs van het werken met onze handige editor.
Inspiratievideo
KPN heeft onlangs met een update van je modem het FTP-protocol, dat wij gebruiken voor het versturen van bestanden, standaard geblokkeerd. Hierdoor is het helaas niet mogelijk om bestanden via de designer software in te sturen. Je kunt dit probleem oplossen door het beveiligingsniveau van jouw modem aan te passen van “middel” naar “laag”, of door het niveau naar “aangepast” te veranderen en FTP-toegang toe te staan. Raadpleeg dit artikel in de kennisbank van KPN voor gedetailleerde instructies.
Als je hierbij hulp nodig hebt, adviseren wij contact op te nemen met de KPN helpdesk. Zij kunnen op afstand de benodigde configuraties in je modem uitvoeren. De juiste vraag voor de KPN helpdesk zou zijn: “Ik probeer bestanden via FTP te versturen, maar dit wordt geblokkeerd. Hoe kan ik ervoor zorgen dat ik weer bestanden via FTP kan verzenden?”.
Waarom KPN dit heeft gedaan is te lezen op deze pagina.
De foutmelding Kan het geheugen van foto niet vinden wordt veroorzaakt door één of meer te grote foto’s. Het kan te maken hebben met de afmeting (aantal pixels), maar ook met de grootte van het bestand (aantal MB).
We raden aan de specificaties van de bestanden te controleren op de volgende eigenschappen:
- Maximaal 300 DPI, 7000 x 7000 pixels en 8MB groot
- .JPG, .PNG of .TIFF formaat
Wanneer de bestanden aan deze specificaties voldoen zou de melding moeten zijn opgelost. Mocht dat niet het geval zijn, neem dan contact op met de Helpdesk door een bericht te sturen.
Wanneer in een project of bij de controle van een project de foutmelding Ontbrekende foto… verschijnt, mist het programma een koppeling naar een bestand. Hierdoor kan het bestand niet worden gevonden.
In het programma worden niet de bestanden, maar enkel de verwijzingen naar de bestanden op de computer opgeslagen. Wanneer bestanden in een project zijn gebruikt maar bijvoorbeeld naar een andere map zijn verplaatst of van naam zijn veranderd, kan deze situatie zich voordoen.
Het is op te lossen oplossen door de bestanden opnieuw aan het fotoboek toe te voegen en te plaatsen op de pagina.
Instructievideo
Wanneer de foutmelding outOfBoundsException verschijnt, werkt de applicatie niet meer correct. Deze melding wordt in de meeste gevallen veroorzaakt door updates van het besturingssysteem Windows. Volg onderstaande instructies.
Verwijder de software door met de rechter-muis op de Fotoboeken.nl-applicatie te klikken, selecteer Verwijderen.
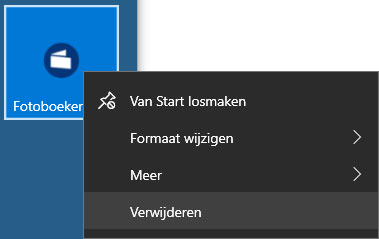
Klik in het venster dat opent op Fotoboeken.nl, vervolgens op Verwijderen. Volg de stappen op het scherm om de applicatie te verwijderen.
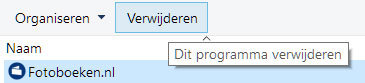
Klik met de rechter-muis op het windows-icoon links onderin het scherm, klik op Uitvoeren.
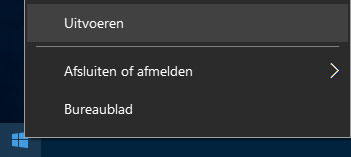
Vul de tekst %AppData% in, klik op Enter.
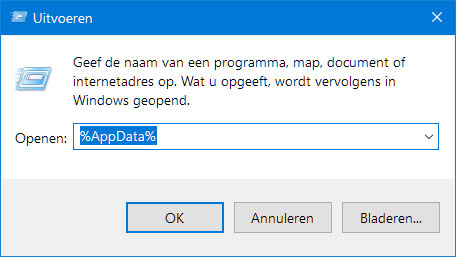
In het venster dat opent, zoek de map Fotoboeken.nl, klik met de rechter-muis op de map, klik op Verwijderen.
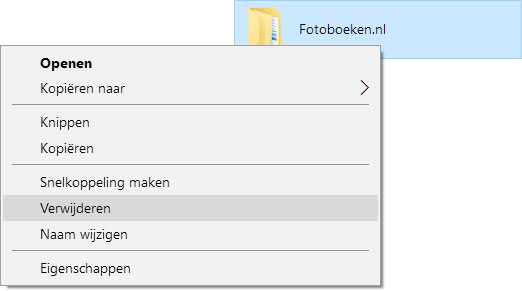
Download en installeer via deze pagina de nieuwste versie van de software.
Open de software en download alle beschikbare updates. Wanneer de updates niet automatisch worden aangeboden, klik op Maak nieuw project > Zoeken naar updates.
Klik op Open een bestaand project, selecteer het project dat je wilt openen door er één keer op te klikken, klik op Dupliceer project. Geef het project een andere naam en klik op Ok.
Open het gedupliceerde project door er één keer op te klikken en klik op Openen.
De melding zou hiermee moeten zijn opgelost. Mocht dat niet het geval zijn, neem dan contact op met de Helpdesk door een bericht te sturen.
De rode lijn in de software geeft de snij- / of vouwlijn aan. Alles wat buiten de rode lijn valt, wordt afgesneden of om het product (bijvoorbeeld het frame van een canvasdoek) heen gevouwen.
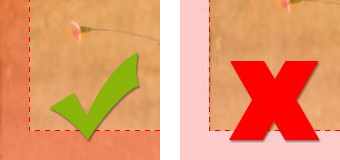
Let op: het productieproces is voor een deel handwerk. Plaats je teksten en foto’s bijvoorbeeld niet precies tot op de rode lijn, maar neem een redelijke marge in acht. Zo kan er bij het snijden tot op de millimeter nauwkeurig altijd wat meer / minder worden afgesneden, maar staat de gewenste tekst of foto er wel op zoals bedoeld.
Desktop software
Selecteer de gewenste pagina’s door er één keer op te klikken.

Klik via het menu op Pagina › Dupliceren.
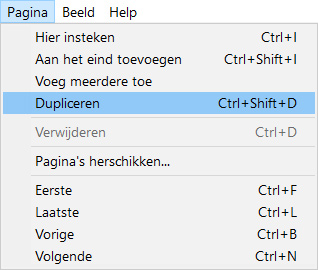
Een kopie van de pagina wordt toegevoegd.

Online
Deze optie is niet beschikbaar in de online applicatie.
Pagina’s worden altijd per twee stuks toegevoegd.
Desktop software
Klik op Pagina > Hier insteken om pagina’s in te voegen op de plek van de geselecteerde pagina’s. Klik op Pagina > Aan het eind toevoegen om pagina’s achteraan het project toe te voegen.
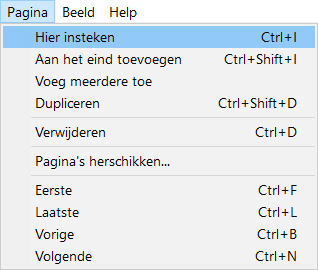
Het toevoegen van meerdere pagina’s is mogelijk via het menu Pagina › Meerdere toevoegen of via Pagina opties › Pagina toevoegen.
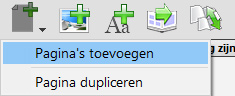
In het venster Pagina’s toevoegen, selecteer het gewenste aantal pagina’s en de in te voegen positie.
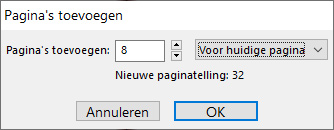
- Voor huidige pagina – Voegt de pagina’s in voor de geselecteerde pagina
- Na laatste pagina – Voegt de pagina’s achteraan het project toe
Online
Klik op Home › Pagina invoegen om twee pagina’s in te voegen op de plek van de geselecteerde pagina’s.
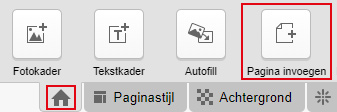
Desktop software
Klik via het menu op Pagina › Pagina’s herschikken.
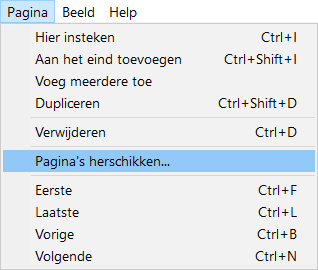
Verplaats de gewenste pagina door één keer op de pagina te klikken en de pijlen aan de linkerkant te gebruiken of versleep de pagina met de muis.
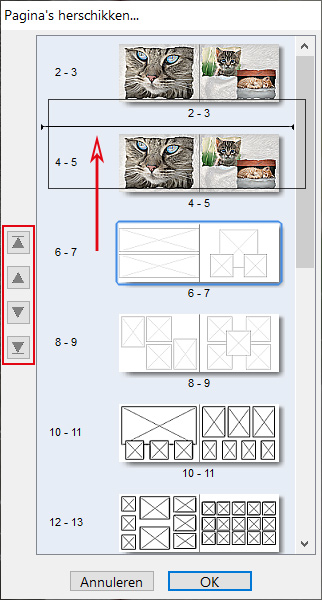
De pagina’s zijn verplaatst.
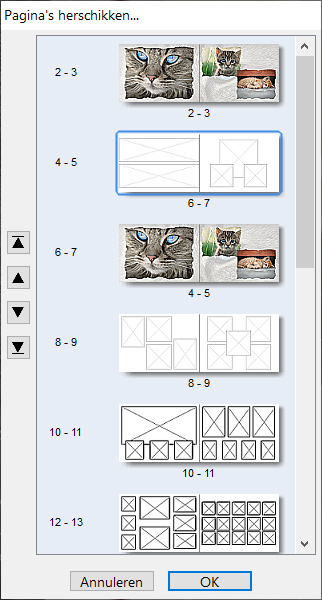
Online
Versleep de pagina’s onderaan de pagina naar de gewenste positie.

Desktop software
Klik op Autofill.

De foto’s die aan de fotolijst zijn toegevoegd zullen automatisch op de pagina’s worden geplaatst; Controleer na dit proces de foto’s en pas eventueel de uitsnede en / of andere eigenschappen aan.
Online
Klik op Autofill.
In het venster dat verschijnt, klik nogmaals op Autofill.
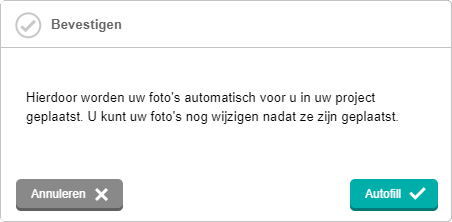
De foto’s die aan de fotolijst zijn toegevoegd zullen automatisch op de pagina’s worden geplaatst; Controleer na dit proces de foto’s en pas eventueel de uitsnede en / of andere eigenschappen aan.
Desktop software
Start de software door te dubbelklikken op de snelkoppeling op het bureaublad.
Klik op Open een bestaand project.
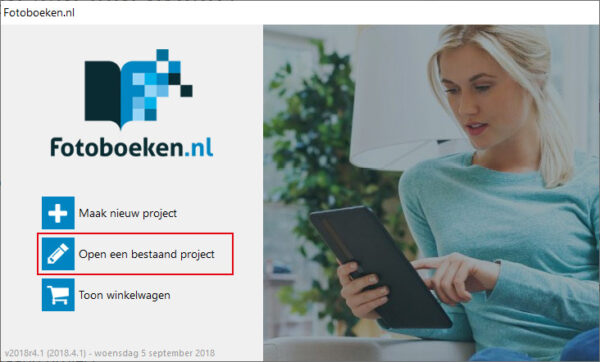
Selecteer het gewenste project door er één keer op te klikken, klik Dupliceer project.
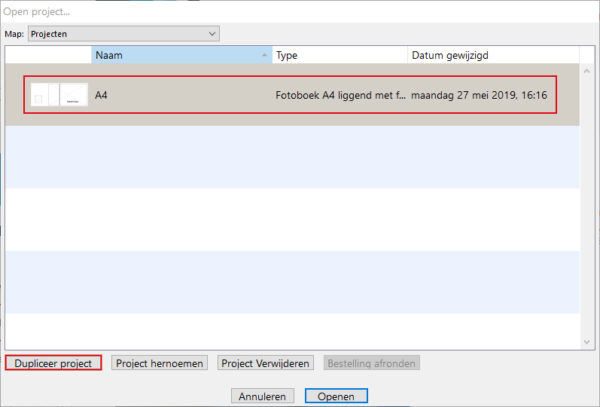
In het venster Dupliceer project…, geef het project een andere naam en klik OK.
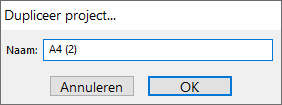
Het gedupliceerde project is aangemaakt en opgeslagen.
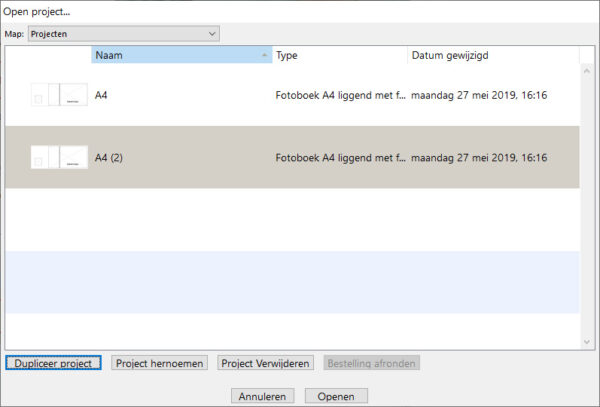
Online
Ga naar deze pagina en vul de accountgegevens in om in te loggen. Klik op Online projecten.
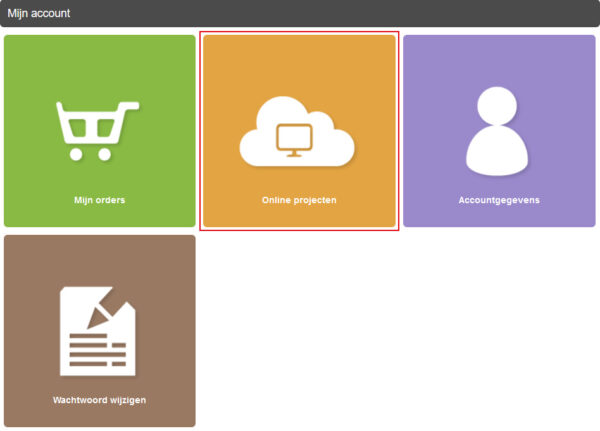
Selecteer het gewenste project door er één keer op te klikken, klik op Dupliceer project.
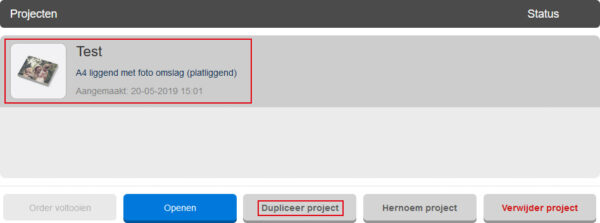
In het venster Projectnaam, geef het project een andere naam en klik Ok (✓).
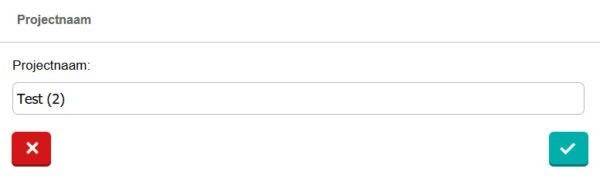
Het gedupliceerde project is aangemaakt en opgeslagen.
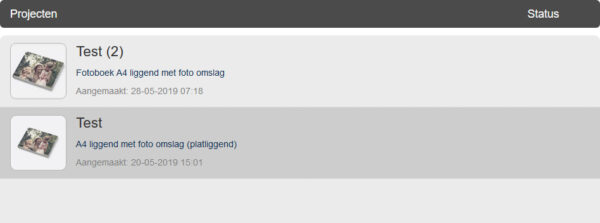
Desktop software
Download en installeer de software. Start de software door te dubbelklikken op de snelkoppeling op het bureaublad.
In het startscherm, klik op Maak nieuw project.
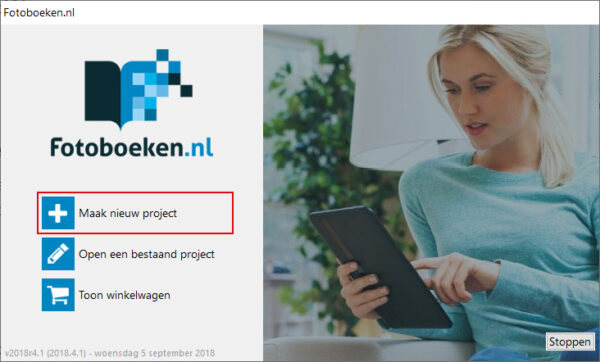
In het venster Nieuw project…, dubbelklik op de gewenste categorie of klik één keer en klik op Volgende.
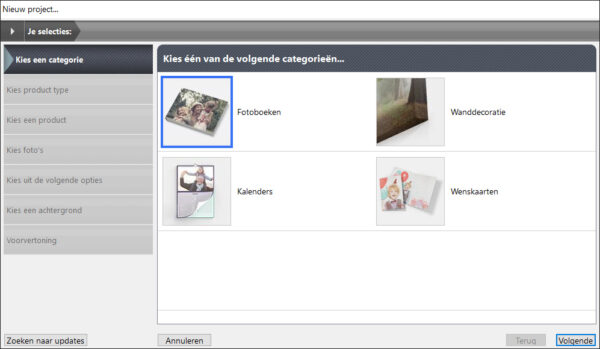
In het venster Nieuw [categorie] project…, dubbelklik op het gewenste producttype of klik één keer en klik op Volgende.
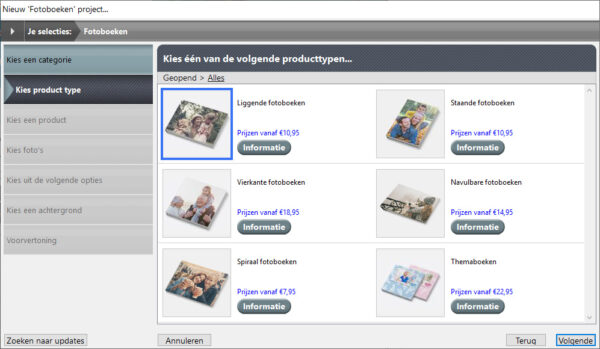
In het venster Nieuw [product type] project…, dubbelklik op het gewenste product of klik één keer en klik op Volgende. Gebruik de scrollbar om naar meer items te bladeren.
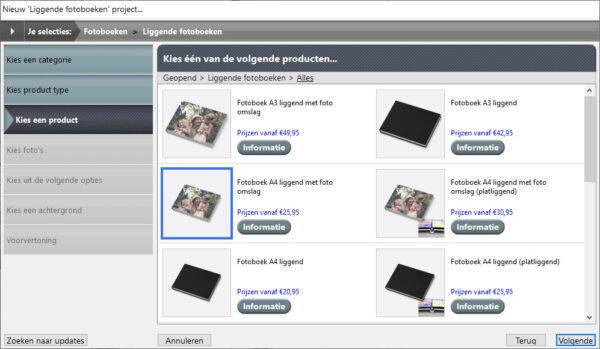
In het venster Maak project…, geef de naam van het project en klik Maken.
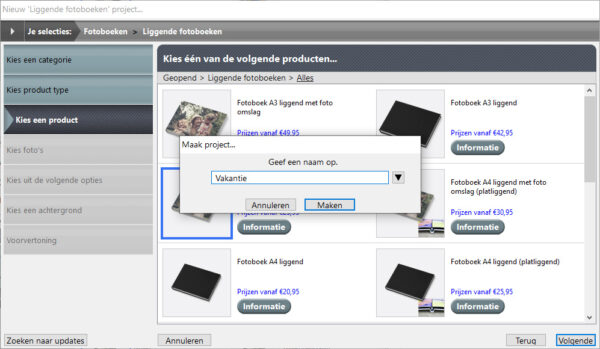
Online
Ga naar deze pagina, klik bij het gewenste product op Maak online en volg de stappen op het scherm.
Desktop software
Alle projecten worden lokaal (op de computer) opgeslagen en zolang gewenst bewaard.
Na het bestellen van een project wordt het project naar ons verzonden zodat de bestelling in productie kan worden genomen.
De bestanden van geplaatste bestellingen worden 400 dagen bewaard. Gedurende deze periode kan een bestelling nogmaals worden geplaatst door in te loggen op deze pagina, zonder daarbij het project opnieuw te hoeven verzenden.
Het is aan te raden zelf te zorgen voor een back-up van de projectbestanden.
Online
De bestanden (geuploade foto’s) worden op de server(s) van Fotoboeken.nl opgeslagen. Deze opslag is bedoeld om gebruikers in de gelegenheid te stellen een fotoproduct te kunnen samenstellen. De online opslag van bestanden kan niet worden gezien als (cloud)opslag of backup. De bestanden worden dan ook voor beperkte tijd bewaard. Uitleg over dit beleid onderstaand.
- Gastprojecten – Projecten gestart als Gast (gebruikers zonder account) kunnen alleen worden opgeslagen en besteld na het aanmaken van een account. Maakt de gebruiker geen account, wordt het project (inclusief alle bestanden) na 14 dagen automatisch verwijderd.
- Niet opgeslagen projecten – Projecten gestart door geregistreerde gebruikers, maar gedurende één jaar niet onder eigen projectnaam opgeslagen, worden automatisch geselecteerd voor verwijdering. Deze projecten worden weergegeven als Geen titel / Untitled [datum] dan wel Fotoboeken.nl. De gebruiker ontvangt notificatie per e-mail en kan de verwijdering gedurende de aangegeven periode (30 dagen) voorkomen door in te loggen op de website en het het project te openen, bewerken en / of bestellen. Wordt deze actie gedurende de aangegeven periode niet uitgevoerd zal het project (inclusief alle bestanden) worden verwijderd.
- Inactieve / niet bestelde projecten – Opgeslagen projecten welke gedurende één jaar niet zijn geopend en niet zijn besteld, worden automatisch geselecteerd voor verwijdering. De gebruiker ontvangt notificatie per e-mail en kan de verwijdering gedurende de aangegeven periode (30 dagen) voorkomen door in te loggen op de website en het het project te openen, bewerken en / of bestellen. Wordt deze actie gedurende de aangegeven periode niet uitgevoerd zal het project (inclusief alle bestanden) worden verwijderd.
- Ongebruikte bestanden – Bestanden die zijn geupload maar binnen één jaar niet in een project gebruikt, worden automatisch verwijderd.
- Bestelde projecten – Projecten waarvan een bestelling is geplaatst worden na 400 dagen geselecteerd voor verwijdering. De gebruiker ontvangt hiervan notificatie per e-mail en kan de verwijdering gedurende de aangegeven periode (30 dagen) voorkomen door in te loggen op de website en het project te dupliceren (het originele project wordt verwijderd, het duplicaat is vervolgens beschikbaar).
Na het bestellen van een project worden de productiebestanden samengesteld zodat de bestelling in productie kan worden genomen.
De bestanden van geplaatste bestellingen worden tenminste één jaar bewaard. Gedurende deze periode kan een bestelling nogmaals worden geplaatst door in te loggen op deze pagina, zonder daarbij het project opnieuw te hoeven verzenden. Na deze periode kan worden ingelogd om een project te openen, aan te passen en bestellen.
Let op: zoals aangegeven op de pagina met aanvullingen op onze Algemene Voorwaarden (onder Aansprakelijkheid en verantwoordelijkheid) is de gebruiker te allen tijde zelf verantwoordelijk voor het bewaren van de bestanden en gebruikte teksten. Fotoboeken.nl kan hier op dit vlak geen enkele aansprakelijkheid voor aanvaarden.
Desktop software (Windows)
Ga naar deze pagina en klik op Download Fotoboeken.nl voor Windows.
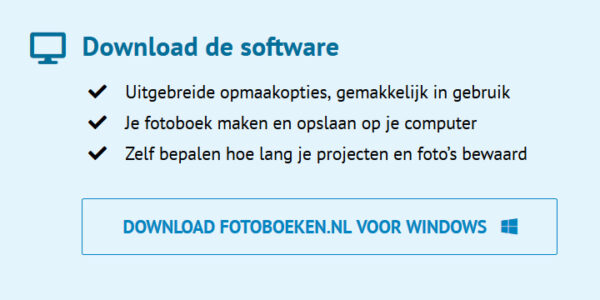
Afhankelijk van de browser (Google Chrome, Firefox of Microsoft Edge wordt aangeraden) wordt een keuze gegeven voor het openen of opslaan van het bestand.
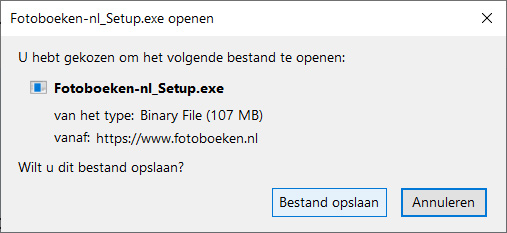
Dubbelklik het bestand dat is gedownload (Fotoboeken-nl_Setup.exe) om de installatie te starten. Volg de stappen op het scherm.
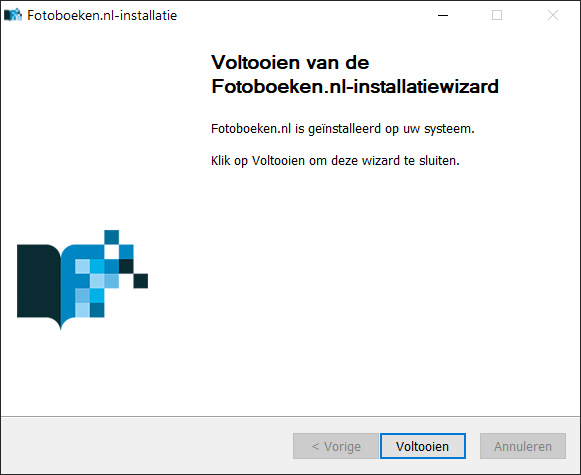
Wanneer het venster Voltooien van de Fotoboeken.nl-installatiewizard verschijnt is de applicatie succesvol geïnstalleerd. Klik op Voltooien.
Start de software door de snelkoppeling op het bureaublad te dubbelklikken.
Online
De online applicatie hoeft niet geïnstalleerd te worden en kan via elke moderne browser worden gebruikt. Ga naar deze pagina om een online project te starten door op Maak online te klikken bij het gewenste product.
Desktop software (macOS)
Ga naar deze pagina en klik op Download Fotoboeken.nl voor macOS.
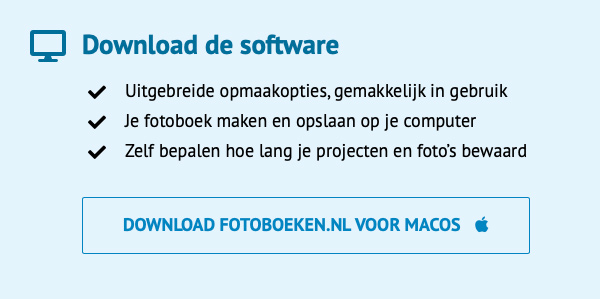
Ga naar de instellingen, selecteer Beveiliging en Privacy en pas de instelling op het tabblad Algemeen als volgt aan:
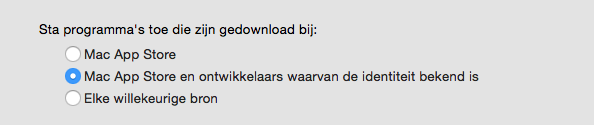
Dubbelklik het bestand dat is gedownload (Fotoboeken-nl_Setup.dmg) om de installatie te starten. Het bestand wordt gecontroleerd en geopend.
Sleep het Fotoboeken.nl-icoon naar de map Applications.
Nadat de bestanden zijn gekopieerd, klik op de map Applications.
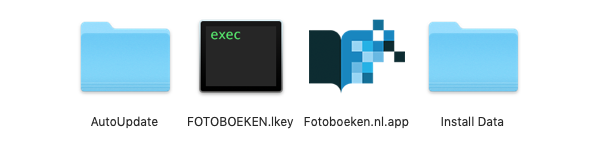
Dubbelklik de Fotoboeken.nl.app om de applicatie te staren. De eerste keer openen zal deze melding geven, klik Open.
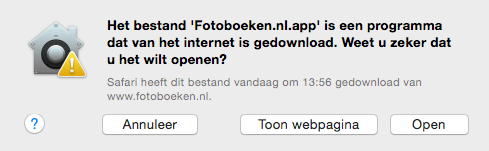
Het is het mogelijk de opmaak van tekst te kopiëren. Volg onderstaande instructies. Het is helaas niet mogelijk een standaard lettertype in te stellen voor het hele project.
Desktop software
Klik met de rechter-muis op het tekstvlak en selecteer Kopiëren.
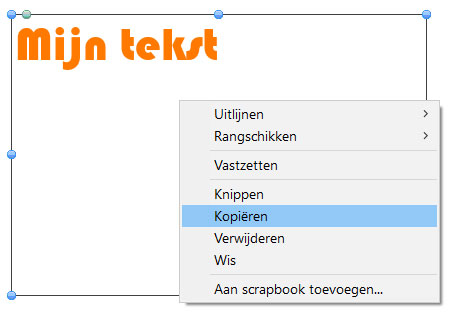
Ga met de muis naar een lege plek op de pagina, klik op de rechter-muis en selecteer Plakken.

Online
Selecteer de tekst door er één keer op te klikken. In het menu Bewerken aan de rechter kant, klik op Kopiëren.
Klik op een lege plek op de pagina, klik in het menu Bewerken op Plakken.
Het is mogelijk tekst op de rug van een fotoboek plaatsen. Volg onderstaande instructies.
Let op: zorg ervoor dat de tekst ruim binnen de lijnen wordt geplaatst. Met voldoende marge aan weerszijden zorg je ervoor dat de tekst er niet (deels) van de rug afloopt op de voor- of achterkant van het omslag.
Desktop software
Selecteer de geplaatste tekst door één keer op het tekstkader te klikken. Selecteer vervolgens de optie Verticaal CJK onder Richting & uitlijning, de tekst wordt verticaal geplaatst.
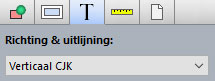
Klik met de rechter-muis op het tekstkader, selecteer Uitlijnen > Uitlijnen naar horizontale midden van pagina.
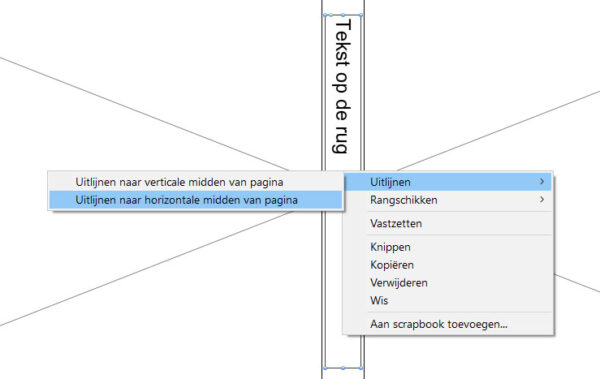
Online
Selecteer de geplaatste tekst door één keer op het tekstkader te klikken. Klik op Roteren.

Klik twee keer op de knop Rechts, de tekst wordt verticaal geplaatst.

Verplaats de tekst naar de juiste positie.
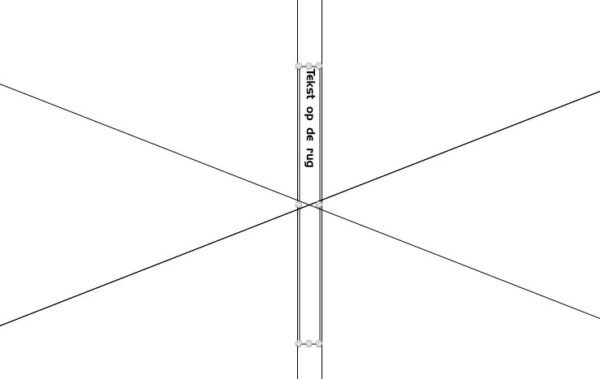
Desktop software
Selecteer de tekst door te dubbelklikken op het tekstkader en de tekst met de muis te selecteren. De geselecteerde tekst heeft een blauwe ondergrond.

Pas via het derde tabblad de tekst zoals gewenst aan.
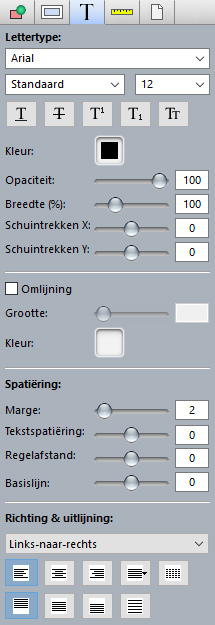
Online
Selecteer het tekstkader door er één keer op te klikken. Klik op Tekst opties › Tekst opmaken.

Pas de tekst zoals gewenst aan.
![]()
Het aanpassen van de opmaak van tekst is op deze pagina te vinden.
Desktop software
Klik op Tekst toevoegen.

Een nieuw tekstkader wordt op de pagina geplaatst.

Dubbelklik het tekstkader en typ de gewenste tekst.

Online
Klik op Home › Tekstkader.
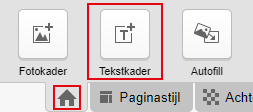
Een nieuw tekstkader wordt op de pagina geplaatst.
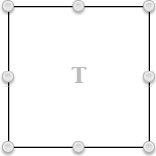
Dubbelklik het tekstkader en typ de gewenste tekst.
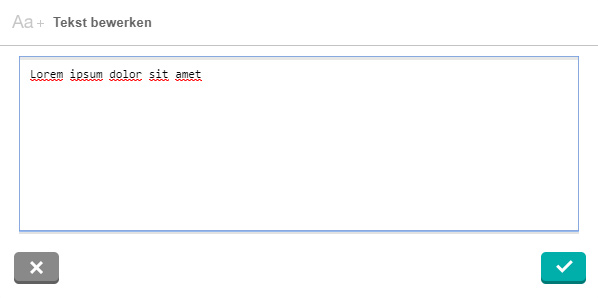
Klik op Ok (✓).

De melding Tekst valt buiten kader geeft aan dat een tektkader niet kan worden afgedrukt omdat de tekst niet in het kader past. Verschijnt deze melding, kan het product niet in de winkelwagen worden geplaatst en / of besteld. Het is dus van belang deze melding op te lossen. Volg onderstaande instructies.
Desktop software
Na het plaatsen van het product in de winkelwagen wordt automatisch een controle uitgevoerd. Bij deze controle wordt de melding geconstateerd, welke als volgt wordt weergegeven:
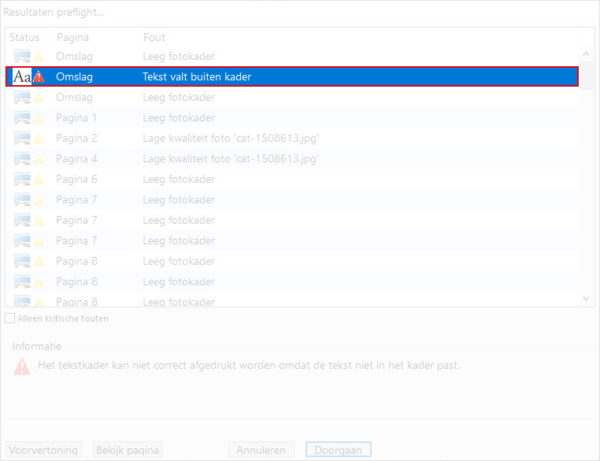
Op de betreffende pagina (in ons voorbeeld het omslag) wordt het tekstkader weergegeven met een uitroepteken in een rode driehoek.

Maak het kader groter door de onderste pointer naar beneden te slepen.

Zodra de volledige tekst is verschenen, de rode rand en het rode driehoek zijn verdwenen, is de melding opgelost.
Online
Na te hebben geklikt op Bestellen wordt automatisch een controle uitgevoerd. Bij deze controle wordt de melding geconstateerd, welke als volgt wordt weergegeven:
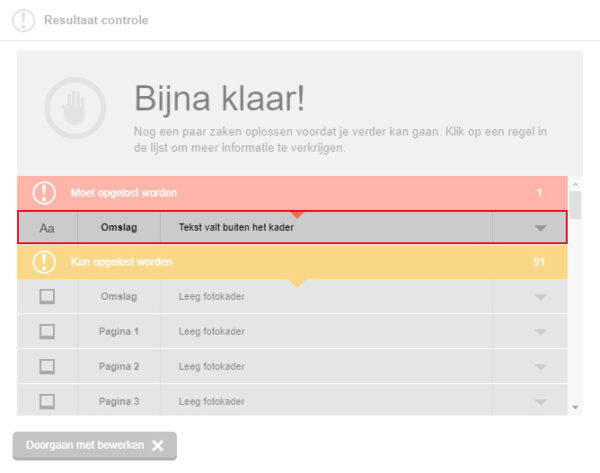
Op de betreffende pagina (in ons voorbeeld het omslag) wordt het tekstkader weergegeven met een uitroepteken in een rode circel.

Maak het kader groter door de onderste pointer naar beneden te slepen.
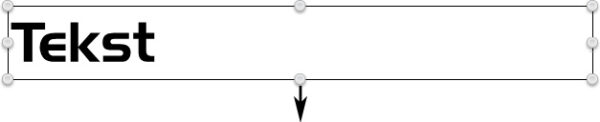
Zodra de volledige tekst is verschenen en de rode cirkel is verdwenen, is de melding opgelost.
Omdat producten regelmatig worden verbeterd en nieuwe achtergronden, plakboek items, kaders en maskers worden toegevoegd is het aan te raden alle updates te downloaden en installeren.
Desktop software
Wanneer de software wordt gestart en updates beschikbaar zijn verschijnt hiervan onderstaande melding.
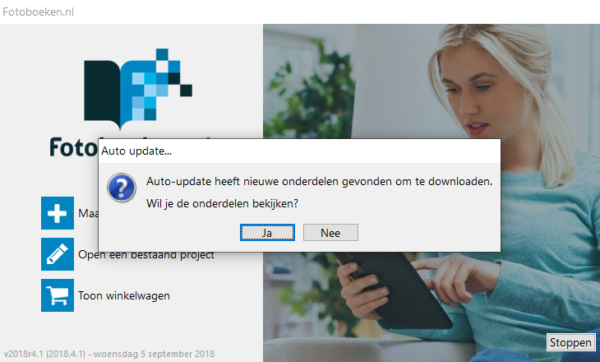
Klik op Ja om de beschikbare updates te tonen.
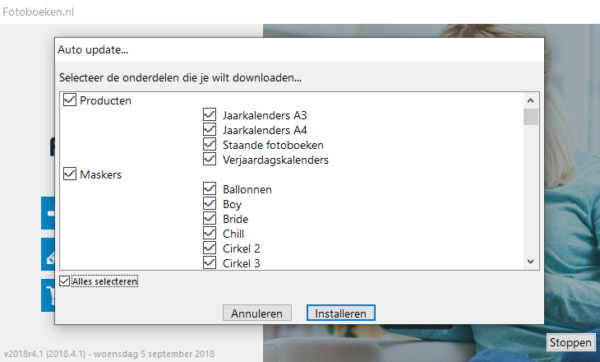
Selecteer de gewenste updates of klik op Alles selecteren. Klik op Installeren.
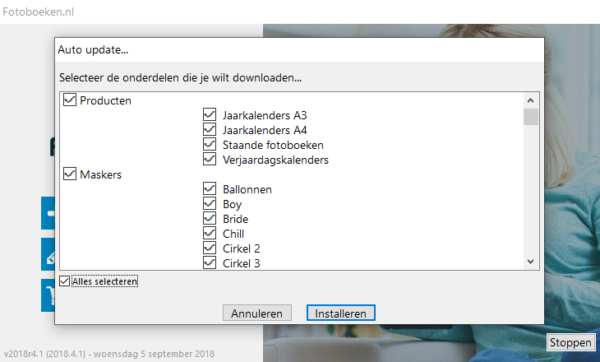
De geselecteerde updates worden gedownload en geïnstalleerd.
Het is ook mogelijk handmatig naar updates te zoeken. Klik hiervoor op Maak nieuw project > Zoeken naar updates.
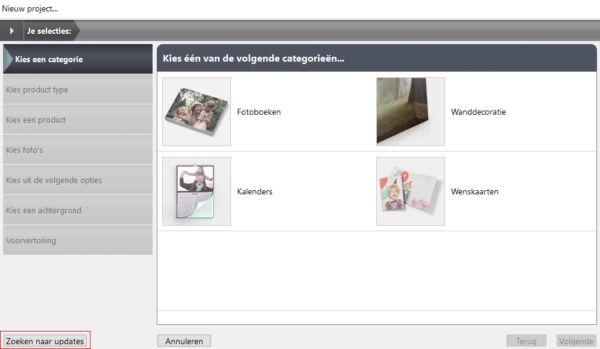
Online
De online software wordt automatisch up-to-date gehouden.
In de meest recente versie van Windows 10 voorkomt de applicatie Windows Defender SmartScreen mogelijk de installatie van ons programma.
Wanneer deze melding zich voordoet, klik op Meer informatie > Toch uitvoeren.
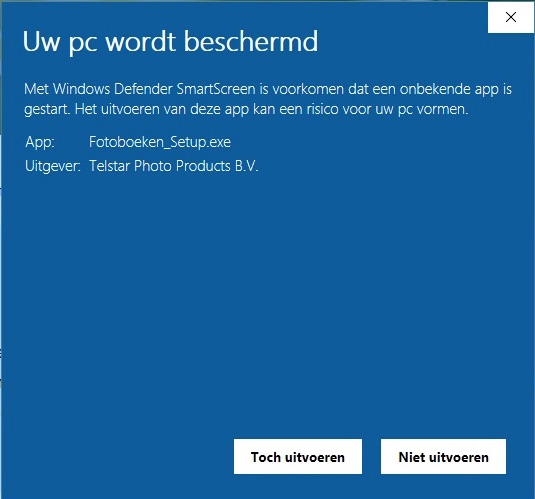
Wanneer de knop Toch uitvoeren niet wordt getoond, ga naar Instellingen en klik op Bijwerken en beveiliging > Windows beveiliging > App- en browserbeheer.
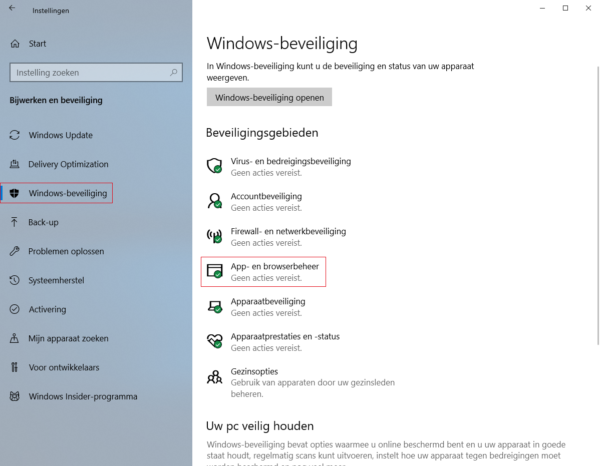
Selecteer onder Apps en bestanden controleren de optie Waarschuwen.
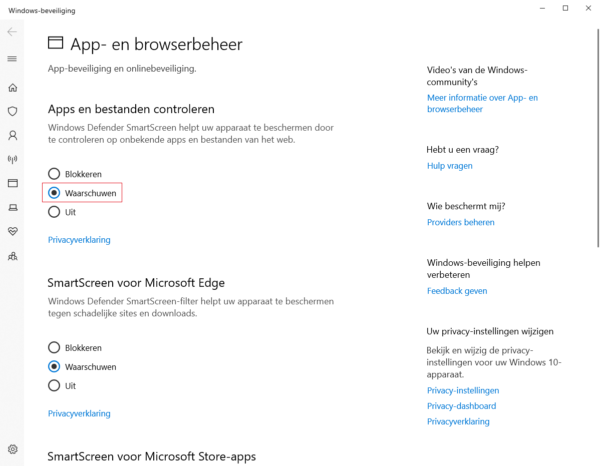
Desktop software
Start de software door te dubbelklikken op de snelkoppeling op het bureaublad.
Klik op Open een bestaand project.
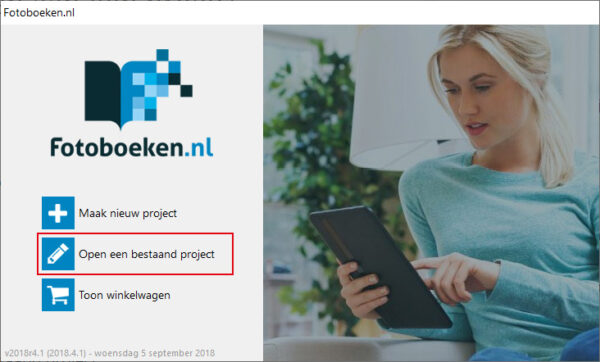
Selecteer het gewenste project door er één keer op te klikken, klik Openen.
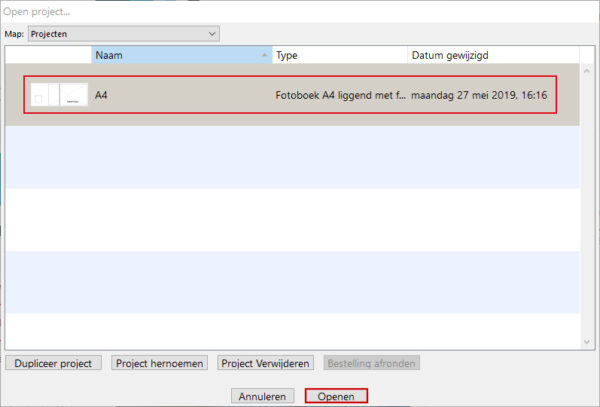
Online
Ga naar deze pagina en vul de accountgegevens in om in te loggen. Klik op Online projecten.
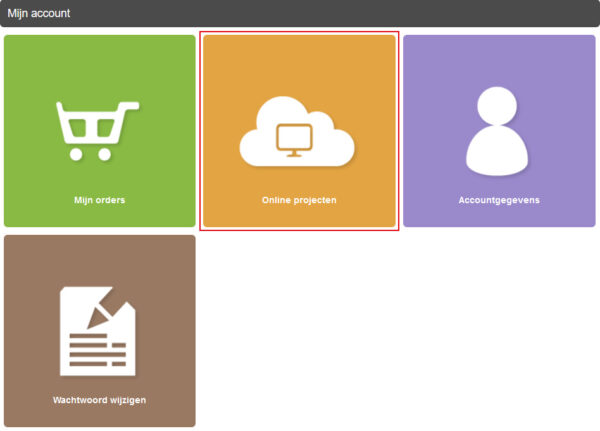
Selecteer het gewenste project door er één keer op te klikken, klik op Openen.
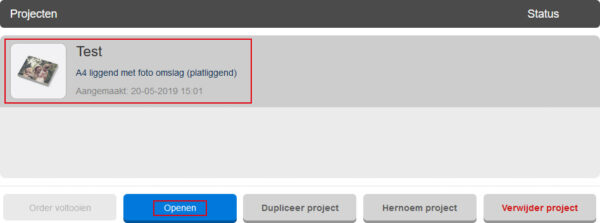
Desktop software
De gebruikte bestanden in een project zijn gekoppeld aan de computer waarop de software is geïnstalleerd. Het is helaas niet eenvoudig een project te kopiëren naar een andere computer en vervolgens daarop verder te werken. Volg onderstaande instructies voor het verplaatsen van de projecten naar een andere computer.
Windows
De projecten staan opgeslagen in de map Documenten > Fotoboeken.nl Projects. Wanneer de Fotoboeken.nl software op de nieuwe computer is geïnstalleerd, kan de inhoud van deze map worden gekopiëerd naar dezelfde locatie op de nieuwe computer. Daarbij is het belangrijk te weten dat de gebruikte bestanden niet staan opgeslagen in de map Fotoboeken.nl Projects omdat e projectbestanden enkel de verwijzingen naar de bestanden bevatten. Bij het openen van de projecten op de nieuwe locatie zal worden aangegeven dat foto’s ontbreken. Volg onderstaande instructies.
- Klik op Zoek foto’s, de ontbrekende foto’s worden weergegeven.
- Selecteer de eerste foto door er één keer op te klikken, klik op Update.
- Zoek het bestand op, selecteer en open deze; de foto zal opnieuw aan het project worden gekoppeld.
- Wanneer meer van de ontbrekende bestanden in dezelfde map staan zal worden gevraagd of deze ook gekoppeld moeten worden. Klik op Ja.
- Herhaal de beschreven stappen totdat alle bestanden opnieuw zijn gekoppeld. Klik vervolgens op Doorgaan. Het project wordt geopend inclusief de nieuw gekoppelde bestanden.
Online
Via de online software is het mogelijk vanaf elk apparaat en elke locatie verder te werken. Log hiervoor in op deze pagina. Klik na het inloggen op Online projecten, selecteer het gewenste project en open deze.
Desktop software
De applicatie kan op Windows & macOS systemen worden geinstallerd op zowel desktop als laptop computers. Het downloaden en installeren van de applicatie heeft voor de meeste klanten de voorkeur omdat daarmee alle beschikbare opties worden benut en gebruik kan worden gemaakt van de rekenkracht van het apparaat.
De software kan op deze pagina worden gedownload.
Online
Het is mogelijk via een (web)browser te werken op bijvoorbeeld tablet of mobiel. Het type besturingssysteem (iOS, Android, Windows) is niet van belang, zolang het apparaat maar beschikt over een geschikte en up-to-date webbrowser (Google Chrome, Apple Safari, Microsoft Edge). Het installeren van aanvullende programmatuur is niet nodig. Naast de uitgebreide editor is ook een eenvoudige editor beschikbaar waarmee vooral op mobiel eenvoudig en snel een fotoproduct kan worden gemaakt en besteld.
Via deze pagina kan een online project worden gestart door bij het gewenste product op Maak online te klikken.
NB. de online applicatie bevat niet alle functionaliteit in vergelijking met de desktop software en wordt automatisch up-to-date gehouden.
Desktop software
Klik op Voorvertoning….
Een voorbeeld wordt getoond. Gebruik de pijlen bovenaan of navigeer direct naar de gewenste pagina middels het menu onderaan.
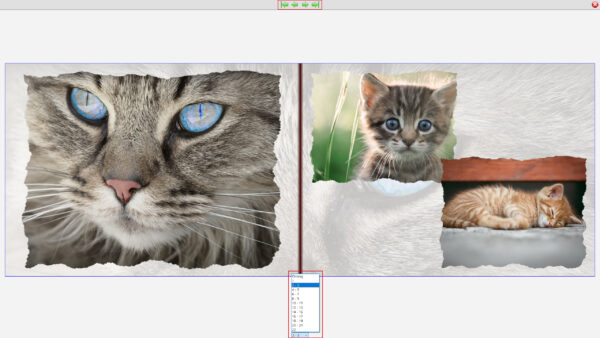
Klik op het rode kruis rechtsboven om het voorbeeld af te sluiten.
Online
Klik op Voorbeeld.

Een voorbeeld wordt getoond. Gebruik de pijlen aan de linker- en rechterkant of navigeer direct naar de gewenste pagina door onderaan op de pagina te klikken.
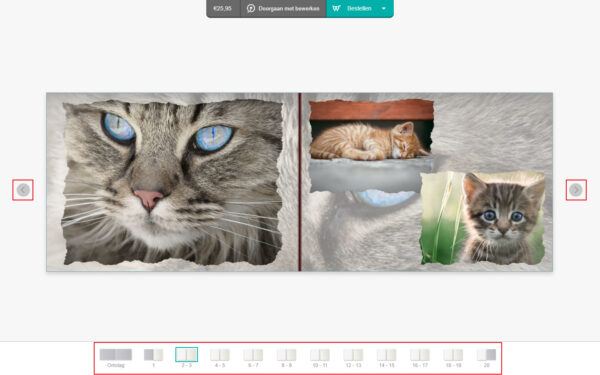
Klik op Doorgaan met bewerken om het voorbeeld af te sluiten.
Ben je een product aan het maken maar wil je wisselen van formaat (bijvoorbeeld A4 in plaats van A5) of type product (bijvoorbeeld wel / geen platliggend papier)? Volg onderstaande instructies.
Desktop software
Klik op het icoon Wijzig product om een venster te openen met producten waartussen je kunt wisselen.
![]()
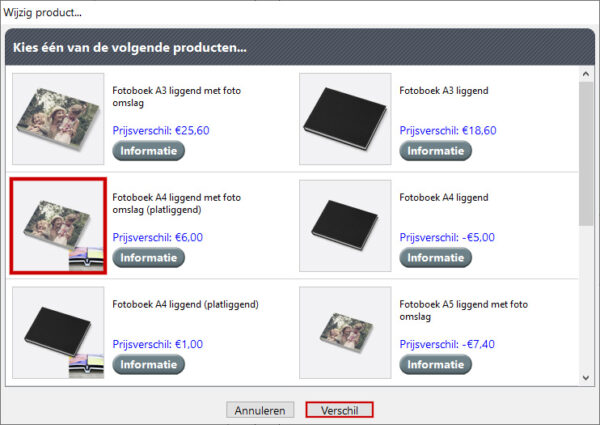
In het venster Wijzig product…, klik één keer op het gewenste product. Klik op Verschil.
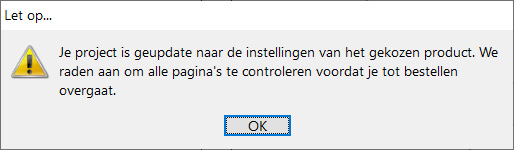
De melding Let op… geeft aan dat het laden van het aangepaste product is geslaagd. Klik op OK.
Instructievideo
Online
Klik in het menu bovenaan op Verander product.
![]()
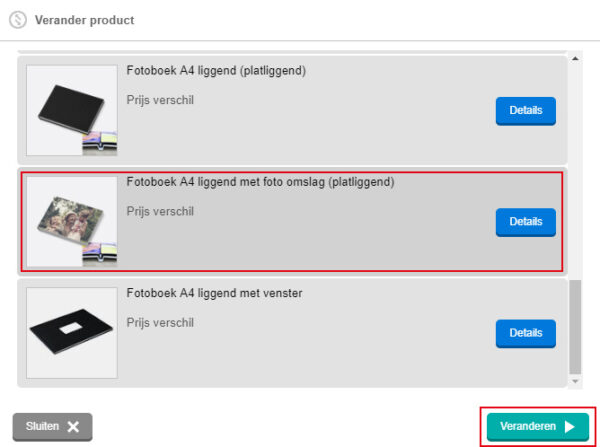
In het venster Verander product, klik één keer op het gewenste product. Klik op Veranderen.
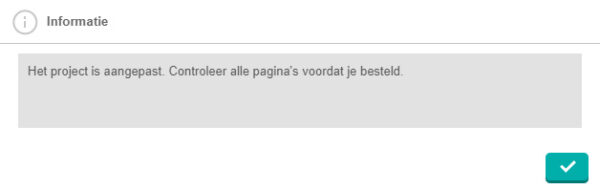
De melding Informatie geeft aan dat het laden van het aangepaste product is geslaagd. Klik op Ok (✓).