Wie gebruikt de smart phone als camera?
Vrijwel iedereen. Zelfs fotografen gebruiken vaak de krachtige ingebouwde camera van hun iPhone of Android-telefoon voor het maken van persoonlijke foto’s. Altijd bij de hand en het scheelt een hoop gesjouw. Bovendien bewerk je de foto’s gemakkelijk op je mobiel, zonder dat je ook maar een computer aanraakt. Natuurlijk is een foto van een goede digitale camera van betere kwaliteit, maar de ontwikkeling van smart phone-camera’s is snel gegaan. De foto’s op je telefoon hebben over het algemeen dan ook meer dan voldoende kwaliteit om in een fotoboek te laten afdrukken.
Hoeveel foto’s staan er op jouw telefoon?
Dat zijn er vast veel, heel veel! Gemiddeld staan er meer dan 2000 foto’s op een smart phone. Niet zo gek, want mensen halen de telefoon bij allerlei gebeurtenissen tevoorschijn om de mooiste momenten vast te leggen. Maar veel foto’s blijven op een telefoon staan en kijk je eigenlijk nooit terug, zonde natuurlijk! Neem even de tijd om er een fotoboek van te maken. Dat is zo gedaan en dan heb je een mooie, tastbare herinnering.
Maak er een fotoboek van!
Een fotoboek maken kan op twee manieren: met de online- en desktop software.
Kies je voor de online-versie dan werk je via een webbrowser en dat kan op elk apparaat (desktop, laptop, tablet, smart phone) en ieder besturingssysteem (Windows, MacOS, iOS, Android). Ideaal dus om foto’s direct vanaf je telefoon in een fotoboek toe te voegen; je hoeft ze niet eerst over te zetten op je computer. Wil je echter een wat uitgebreider fotoboek maken, bijvoorbeeld met teksten, achtergronden, kaders en meer, dan is het werken op een laptop- of desktop vaak handiger. Gelukkig is de online-software beschikbaar op alle apparaten; je kunt dus starten op je telefoon, foto’s uploaden en daarna op je computer verder gaan met het online project.
De desktop-software kan op Windows & MacOS computers worden geïnstalleerd en werkt dus alleen op desktop en laptop. Deze versie van het programma bevat uitgebreidere functionaliteit in vergelijking met de online software. Bovendien maakt het programma gebruik van de rekenkracht van het apparaat en is daardoor vaak wat sneller. Maar wil je foto’s die op je telefoon staan gebruiken in het fotoboek, dan dien je die eerst over te zetten naar de computer. Dat klinkt misschien wat omslachtig, maar is over het algemeen zo gepiept. We geven een paar voorbeelden van de meest voorkomende situaties.
Foto’s iPhone overzetten naar een Windows-computer
Er zijn verschillende manieren om foto’s van een iPhone over te zetten op een Windows-computer. Microsoft geeft deze uitleg:
- Sluit eerst uw iPhone aan op een pc met een USB-kabel waarmee bestanden kunnen worden overgezet.
- Zet de telefoon aan en ontgrendel deze. Uw pc kan het apparaat niet vinden als het is vergrendeld.
- Selecteer op uw pc de Startknop en selecteer vervolgens Foto’s om de app Foto’s te openen.
- Selecteer Importeren > Vanaf een USB-apparaat en volg de instructies. U kunt de items selecteren die u wilt importeren en u kunt aangeven waar u deze wilt opslaan. Neem even de tijd voor detectie en overdracht.
Bron: link
Ook is het mogelijk om de foto’s te downloaden vanuit iCloud, de online opslag van Apple. Dat kan handmatig via de browser (ga naar iCloud.com, klik op Foto’s, selecteer de foto’s en download), maar ook via de app iCloud uit de Microsoft Store. Zodra de foto’s op je computer staan, kan starten met het fotoalbum maken.
Foto’s iPhone overzetten naar een Mac
Het overzetten van foto’s van je iPhone of iPad naar een Mac is relatief eenvoudig. Apple geeft hierover deze uitleg:
- Je foto’s automatisch delen op je Mac, iPhone, iPad en Apple TV met iCloud: Schakel iCloud-foto’s in op je Mac en andere Apple apparaten om op al je apparaten toegang tot je hele bibliotheek te krijgen. Zie iCloud-foto’s gebruiken om foto’s te bewaren.
- Als je geen gebruik maakt van iCloud-foto’s op je iOS- of iPadOS-apparaat, kun je je iPhone of iPad aansluiten op je Mac om foto’s te synchroniseren. Zie Foto’s synchroniseren tussen je Mac en een iPhone of iPad.
Bron: link
NB. sinds enige tijd worden foto’s op een iPhone en iPad standaard opgeslagen in de .HEIC-extensie. Niet alle computers en software kunnen daarmee overweg. Lees op deze pagina hoe je .HEIC foto’s omzet naar .JPEG.
Foto’s Android-telefoon overzetten naar een Windows-computer
Om bestanden van een Android-telefoon over te zetten naar een Windows computer, geeft Google de volgende uitleg:
Je kunt je Google-account of een USB-kabel gebruiken om foto’s, muziek en andere bestanden over te zetten tussen je computer en telefoon:
- Optie 1: Bestanden verplaatsen via je Google-account
- Upload bestanden naar je Google-account om ze zowel op je computer als op je telefoon te gebruiken. [..] Met een back-up kun je je foto’s en video’s automatisch opslaan in je Google-account. Je kunt je opgeslagen foto’s en video’s bekijken vanaf elk apparaat waarop je bent ingelogd, maar alleen jij kunt ze vinden, tenzij je ervoor kiest om ze te delen.
- Op deze pagina vind je een gedetailleerde uitleg.
- Optie 2: Bestanden verplaatsen met een USB-kabel
- Ontgrendel je telefoon.
- Sluit de telefoon met een USB-kabel aan op de computer.
- Tik op je telefoon op de melding ‘Dit apparaat wordt opgeladen via USB’.
- Selecteer onder ‘USB gebruiken voor’ de optie Bestandsoverdracht.
- Er wordt een venster voor bestandsoverdracht geopend op de computer. Hierin kun je bestanden verslepen.
- Werp je telefoon uit in Windows als je klaar bent.
- Koppel de USB-kabel los.
Foto’s Android-telefoon overzetten naar een Mac
Om bestanden van een Android-telefoon over te zetten naar een Apple computer, geeft Google de volgende uitleg:
Je kunt je Google-account of een USB-kabel gebruiken om foto’s, muziek en andere bestanden over te zetten tussen je computer en telefoon:
- Optie 1: Bestanden verplaatsen via je Google-account
- Upload bestanden naar je Google-account om ze zowel op je computer als op je telefoon te gebruiken. [..] Met een back-up kun je je foto’s en video’s automatisch opslaan in je Google-account. Je kunt je opgeslagen foto’s en video’s bekijken vanaf elk apparaat waarop je bent ingelogd, maar alleen jij kunt ze vinden, tenzij je ervoor kiest om ze te delen.
- Op deze pagina vind je een gedetailleerde uitleg.
- Optie 2: Bestanden verplaatsen met een USB-kabel
- Je computer moet Mac OS X 10.5 en hoger gebruiken.
- Download en installeer Android File Transfer op je computer.
- Open Android File Transfer. De volgende keer dat je de telefoon aansluit, wordt deze app automatisch geopend.
- Ontgrendel je telefoon.
- Sluit de telefoon met een USB-kabel aan op de computer.
- Tik op je telefoon op de melding ‘Dit apparaat wordt opgeladen via USB’.
- Selecteer onder ‘USB gebruiken voor’ de optie Bestandsoverdracht.
- Er wordt een venster van Android File Transfer geopend op de computer. Hierin kun je bestanden verslepen.
- Koppel de USB-kabel los als je klaar bent.
Start met fotoboek maken
Foto’s overgezet van je smart phone naar de computer? Dan kun je starten met het fotoboek maken. Veel plezier!
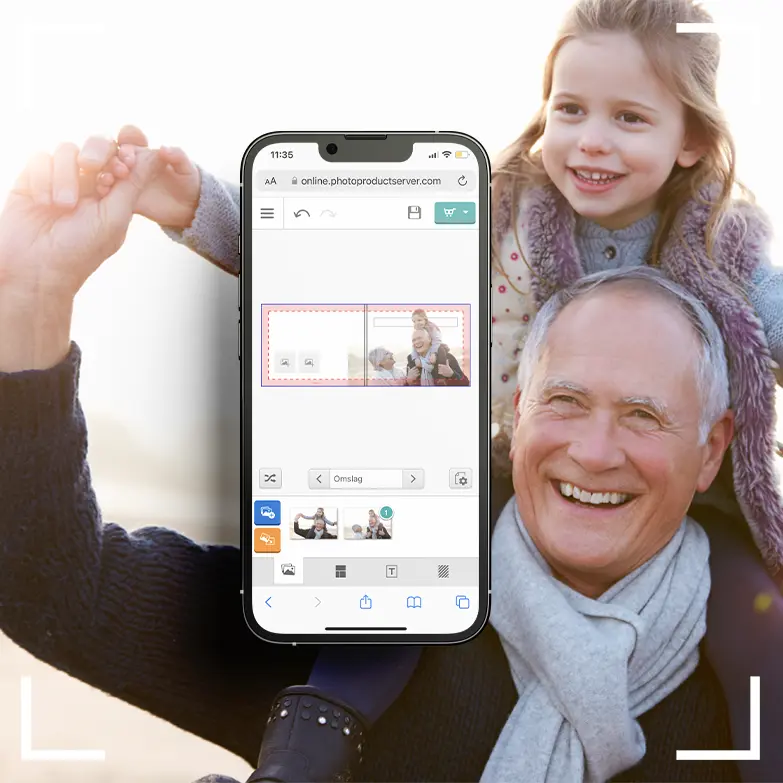
Meer interessante artikelen
17 maart 2025
15 januari 2025
17 maart 2025
15 januari 2025



